|
<< Click to Display Table of Contents >> Cue List |
  
|
|
<< Click to Display Table of Contents >> Cue List |
  
|
The 'cue list' is a list of the tracks which are queued up for playing. The track which is currently playing is highlighted in red with a triangle pointer.
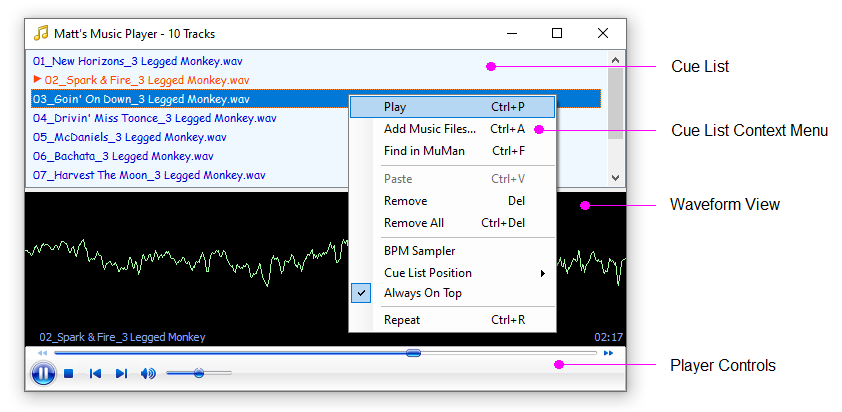
As each track starts playing, Music Manager's Album Art window is updated to show the track's album art. You can maximize the album art window to show the album art full screen while the music is playing.
The the right-hand mouse button in the cue list to see the context menu.
You can do a lot with the cue list...
There are several ways to do this.
•Double-click on a track in Music Manager to clear the cue list and start playing the new track immediately.
•Drag-and-drop a single or multiple selection of tracks from Music Manager into the cue list window to add them to the end of the cue list.
•Use Music Manager's context menu 'Play Selected Tracks' (F9) command to add the selected Track list or Play list tracks to the end of the cue list. You can select consecutive or separate tracks by using the Shift and Ctrl keys when you click on the files.
Use the Music Player's cue list context menu command 'Add Music Files...' (Ctrl+A) to open the file browser to find music or playlist files. You can select more than one file using the browser's Shift+Click or Ctrl+Click features. The tracks are always added to the end of the cue list.
Use the Music Manager's 'Play Playlist' (F10) command to replace the files in the cue list with the entire contents of the playlist.
The order of tracks in the cue list can be changed by clicking on a track and dragging it to the new position. If you drag the track which is currently playing, it continues playing, and the track after it will play next.
You can mark multiple tracks in the usual way, and drag them around. If the tracks are not consecutive (e.g. you use Ctrl+Click), then they are grouped together and dropped to the same position.
Select the track or tracks and press Del, or use the 'Remove' context menu command. Surprisingly, 'Remove All' removes them all! This only removes the tracks from the cue list, not your library.
If you remove the track which is playing, then the music stops, until you decide what you really wanted to do.
If no track is playing, but there are tracks in the cue list, just double-click on a track to start playing from there. Or select the track and use the 'Play' context menu command or the Ctrl+P shortcut.
To skip to any track in the cue list, just double-click on it to start playing that track, or select it using 'Play' (Ctrl+P) to start playing the selected track.
To navigate to the selected track in Music Manager's Track view, use the 'Find in MuMan' command or press Ctrl+F.
If you have Windows File Explorer open, say for the files on a USB stick, then you can select and drag-and-drop (or copy/paste) the music files into the cue list at the required position.
Copy/paste is essentially the same as drag-and-drop, except it's done without the mouse. Mark the tracks and use Ctrl+C to put them in the clipboard, then go to the Music Player by pressing Alt+Tab (or clicking on it with the mouse) and press Ctrl+V. (I'm not sure why you would want to do all this, but it could be useful if your mouse ball has fallen out.)
For continuous playing of the tracks in the cue list, check the 'Repeat' option (Ctrl+R) at the end of the context menu. When it gets to the end, it starts playing again from the beginning. The 'Repeat' option is turned off when the player is closed, so you need to check it each time you want a cue list to be looped. This option is very useful if you're the DJ and there's a long queue for the toilet, or you might lose consciousness before the end of the set.