|
<< Click to Display Table of Contents >> Barcode Reader |
  
|
|
<< Click to Display Table of Contents >> Barcode Reader |
  
|
If you can't be bothered to type in the barcode, you can try the superfluous barcode reader feature instead. The barcode reader uses the computer's webcam to scan the CD's barcode. It requires a good quality camera (720p or better) which is able to focus to 10cm. Note that it is much faster just to use the FreeDB or MusicBrainz Search buttons - the barcode search feature is really just for fun!
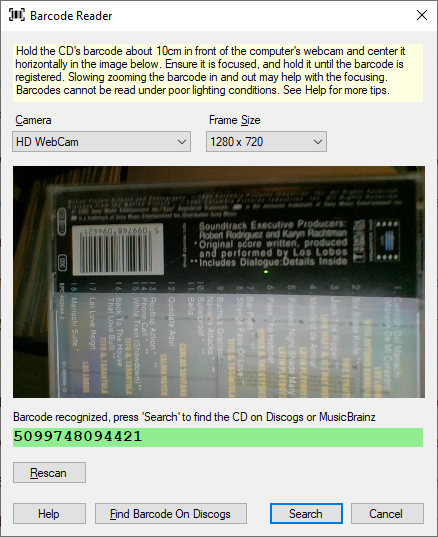
If you have more than one camera, you can select the camera and desired frame size (resolution) using the combo-boxes. Some webcams have fixed focus at around 50-150cm, these will not work. The feature was tested using the built-in webcam on an Acer Nitro laptop, which works very well. The webcam on an HP Envy laptop did not work well because it was unable to focus on the barcode.
First insert the CD in the drive, so MuRip knows about its tracks (this helps to identify the CD if the barcode is for a different CD, e.g. the CD is in the wrong case or it's part of a multi-CD pack). Click the 'Barcode Reader' button, check the correct camera is selected, then hold the CD's barcode about 10cm in front of the camera and center it horizontally. Ensure it is focused and hold it there until the barcode is registered. Slowly zooming the barcode in and out may help with the focusing. Verify that the barcode is correct, very occasionally it reads only part of it. Press the 'Rescan' button if it's wrong.
Once the barcode has been read correctly, press the 'Search' button to do a Barcode Search and find the CD on Discogs. If not found on Discogs, then it looks on MusicBrainz. You can force it to use only MusicBrainz by holding the Ctrl key down when you click the 'Search' button.
You can use the 'Find Barcode On Discogs' button to open Discogs in your browser and find all the CDs with a matching barcode. ('Find' will not allow you fill in the CD details in MuRip because it opens a page in the browser.)
Alternatively, you can use a free app like 'Barcode to PC' to turn your mobile phone into a very accurate barcode scanner, see section below. Cheap USB and Bluetooth barcode scanners are also available, such as the plug-and-play Digitus DA-81001 (1D USB), DA-81002 (2D USB) and DA-81003 (2D Bluetooth). The DA-81002 has been tested, and works very well with MuRip.
Tips
•A good quality webcam which can focus at about 10cm is needed (auto-focus or manual focus). Webcams with fixed focus will not work.
•Hold the barcode horizontally close to the camera, and make sure it's in focus. Slowly zooming the barcode in and out may help with the focusing.
•The barcode can be read even if it is upside down, but it must be horizontal.
•Avoid reflections in the CD's jewel case.
•Ensure the lighting conditions are good.
•Chose the largest frame size, the first in the list. Other frame sizes can be chosen just to see what happens. This combo-box may be hidden in future releases.
•Avoid striped wallpaper or curtains in the background, and never wear stripey pyjamas (that's a fashion tip - ed).
•Sometimes the CD is in the wrong case, so the barcode does not match the CD. MuRip will not find it in the database because the tracks on the inserted CD do not match the CD that was found with the barcode.
•For multi-CD releases, there is one barcode for all the CDs in the pack. That's another reason why you need the CD in the drive, so MuRip can determine which CD it is by using the number of tracks and the track lengths. Occasionally Discogs does not have the track lengths in its database, so CDs with the same number of tracks cannot be identified.
•An extra check digit, which is not shown on the label, may be seen at the end of the barcode. This is ok.
•You may have additional problems if you have a barcode tattooed on your forehead, or on any other part of your body which is exposed to the camera (that is not a fashion tip - ed).
Several applications are available which allow your computer to use your mobile phone as a barcode scanner. This is more accurate than using your computer's webcam, but it's a bit more complicated.
You need to install one application on your computer, and another application on your phone. The phone app scans the barcode and sends it to the app running on the computer, which fills in the selected Barcode entry field in MuRip (or any other application or entry field that accepts text) by simulating key depressions. Then you can press MuRip's Barcode Search button to find the barcode on Discogs or MusicBrainz.
For example, to use 'Barcode to PC', go to https://barcodetopc.com and install the free server application on your computer, then go to Google Play Store and install 'Barcode to PC: Wi-Fi scanner' on your Android or iOS phone. Follow the instructions to connect your phone to the server, open MuRip and put the cursor in the Barcode entry field, then scan the barcode with the app on your phone. The Barcode entry field will be filled in with the barcode data just as if you had typed it in. Note: You need to enable 'Barcode to PC' and Apple's 'Bonjour' IP-connector in your Firewall, as described in the app's help.