|
<< Click to Display Table of Contents >> Export Tracks |
  
|
|
<< Click to Display Table of Contents >> Export Tracks |
  
|
This will copy selected tracks from the Tracks or Playlist views to another drive or directory, and optionally converts large uncompressed FLAC, WAV and WavPack files to the much smaller MP3 format, for use on your phone, tablet, in your car, on your portable MP3 player, or on your shiny new MattPod (coming soon). It can also update the tags and the album art image in the new MP3 files.
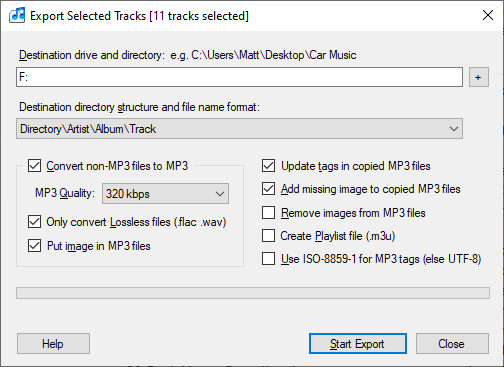
Export operations can take a long time, but you can press the Stop Export button to prematurely abort, if you're desperate to get down the pub before closing time.
There's an option to preserve the play order of your playlist tracks by prefixing them with an incrementing number, see 'Preserving the play order' below. Or you can create a Playlist file (.m3u) which can be opened by your mobile device.
Tip: For making backup copies of your music files, you should use the Backup Music Files feature, which is faster and will only backup the new or changed music files.
This is the folder to which the files will be exported. Subdirectories in this directory may be created depending on the 'Destination directory structure and file name format' setting.
Enter the destination drive and directory name, or use the '+' browse button to choose the destination. This can be a temporary directory on you desktop (for example), or a USB stick etc. If converting FLAC or WAV files to MP3s, it may be more efficient to export to a temporary directory on your desktop first, and then copy the files to the target device afterwards, because the USB connection to these devices can be slow.
MuMan will create directories and a directory structure for you as it copies or converts the files.
Tracks can all be copied directly into the 'Destination drive and directory' by selecting Directory\Track, or into subdirectories of this directory using the Artist and Album names by selecting Directory\Artist\Track or Directory\Artist\Album\Track.
Select Directory\Artist\Album\Track to use the same structure as the main music files directory.
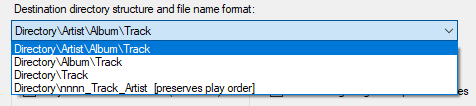
If you want to play music files on your mobile phone or tablet, you can store them on the mobile device, but that uses a lot of memory space. Alternatively, you can export them to a web drive such as Microsoft OneDrive or Google Drive, and play them from there without downloading them into your mobile device.
Microsoft OneDrive: Just export the files to your OneDrive directory, e.g. "C:\Users\username\OneDrive", from where they are automatically uploaded (synced) to the Microsoft server. You will need a music player on your mobile which is able to stream music from the server, such as CloudPlayer (which supports FLAC files). You may need to convert files to MP3 if the music streaming application does not support your file formats, or if you just want smaller files.
Google Drive: This has its own streaming music player so you don't need another app, but it does not support FLAC or WMA files, these must be converted to MP3 when you export them. WAV and Ogg files are ok, but you may want to convert them to MP3 just to make them smaller. First export the music files to a temporary directory. Then open Google Drive in your browser and log in, and drag-and-drop the entire temporary directory onto the Google Drive window in the browser. This recreates the directory structure on your Google Drive. From your mobile device you can then play the files with Google Play Music, or use one of the many cloud streaming music player apps.
Note: Some of the streaming music players do not seem to support the standard M3U playlist files. Google Play Music doesn't work with '.m3u' playlist files anymore (huge Google bug/design error), which is sad. This means you will have to create your own playlists in your music player app. I'm working on a solution...
Normally you can just check the 'Create Playlist file (.m3u)' option. Transfer the files, then open the playlist file on your mobile device.
If playlist files are not supported, you can use the Directory\nnnn_Track_Artist directory structure option. This post-fixes every track with a number that designates the play order, e.g. 0000, 0001, 0002 etc. When the tracks are sorted by name, they will be in the correct play order.
Tip: Try not to have more than 10,000 files in your playlist :-)
If transferring to a mobile device, you probably won't want to copy huge uncompressed music files (WAV, FLAC, WavPack) or file types which may not be supported by the target device (Ogg, WMA, ...). Instead, they can be converted to smaller MP3 files during the export. Choose the MP3 quality, see below. Files are converted using the brilliant open-source ffmpeg.exe application, see http://www.ffmpeg.org. You can use this app for all kinds of other fancy stuff too, including video file conversions - see the online help.
The best quality sound (320kbps) produces the largest files. But usually the sound quality of a mobile phone or MP3 player is not good enough for you to be able to tell the difference, so 128kbps is ok. The MP3 files created are "variable bit rate" files (VBR), about 15% smaller than the fixed bit rate (FBR) versions, but with the same quality.
File formats other than WAV, FLAC and WavPack are already highly compressed, so you do not need to convert them to MP3 if the target device is able to play these files. But you may want to convert them to MP3 to get the nice tags (artist/album/track names) and the album artwork image into the file. Normally you only need to convert WAV, FLAC and WavPack files to MP3.
This should normally be checked because you will usually want to put the album art image into the MP3 file so it can be seen on your mobile device when you play the file. Uncheck this only if you don't want an image, either because the player gets confused by the image (some old MP3 players may try to play the image), or because you want to have slightly smaller files. The image is always converted to JPG format for embedding in the file.
If you check this option, then the tags in the copied MP3 files are updated using the Artist, Album, Track names, Track numbers and Genres from your music database. The tags in the original files in your music library are not changed, only the tags in the exported destination files are updated.
Some MP3 files do not contain the album art. If an image file, e.g. ".png" or ".jpg", exists in the track's directory, then check this to insert the image into the MP3 file. Excluding the image may make the file a tiny bit smaller, but it's not a big deal, unless the picture is particularly embarrassing. This feature is only available if you have checked 'Update tags in copied MP3 files'.
Some old MP3 players, like the one in my old car, get confused by images in the MP3 files (probably because they can't find the correct sync bytes), so you can remove the images with this option. It also makes the MP3 files a bit smaller (typically 20K-100KB smaller depending on the picture size). This feature is only available if you have checked 'Update tags in copied MP3 files'.
A playlist file is just a list of the all the music files, in the order in which you want them played. It usually contains "relative paths" which is the path name of the music file relative to the directory containing the playlist file. This means that moving playlist files around, or moving tracks, will not work. Note: Some old music players do not work with relative paths.
When exporting to MP3 files, the tags (album name, artist name, genre etc) are usually encoded in UTF-8 format, which supports the full Unicode character set (e.g. all human languages, and probably most alien languages too). Check this only if you need to use the old ISO-8859-1 character set because your music player does not support UTF-8, this supports (Western) European characters.