|
<< Click to Display Table of Contents >> Introducing Matt's Music Player |
  
|
|
<< Click to Display Table of Contents >> Introducing Matt's Music Player |
  
|
A robust Hi-Fi music player is integrated into Music Manager. It uses parts of the standard Windows® Media Player (wmplayer), including the waveform view and player controls. The 'Cue List', context menu, and integration with Music Manager have been added. It is very reliable - you will never have any drop-outs or application hangs with this player.
You can select one or more tracks in Music Manager and drag-and-drop them into the Cue List to add them to the end of the list. You can use the 'Play Selected Tracks' or the 'Play Playlist' commands from Music Manager. Or you can double-click on the track in Music Manager to clear the playlist and start playing the track immediately.
To skip to any track, just double-click on it in the cue list to start playing that track, or use 'Play' (Ctrl+P) to start playing the selected track. To navigate to the selected track in Music Managers's Track view, use the 'Find in MuMan' context menu command or press Ctrl+F.
If Music Manager is open and the Album Art window is open too, it will display the album art of the track which is playing whenever the track changes. You can maximize the Album Art window so everyone can see which album is playing.
To play media formats which are not normally supported by Windows, such as FLAC, Ogg and WavPack (PCM) files, you need to install the required decoders, see Installing Codecs.
Tip: If you want to play CDs, use the built-in CD Player. Or you can use the CD Ripper to digitize the CD and add it to your music library.
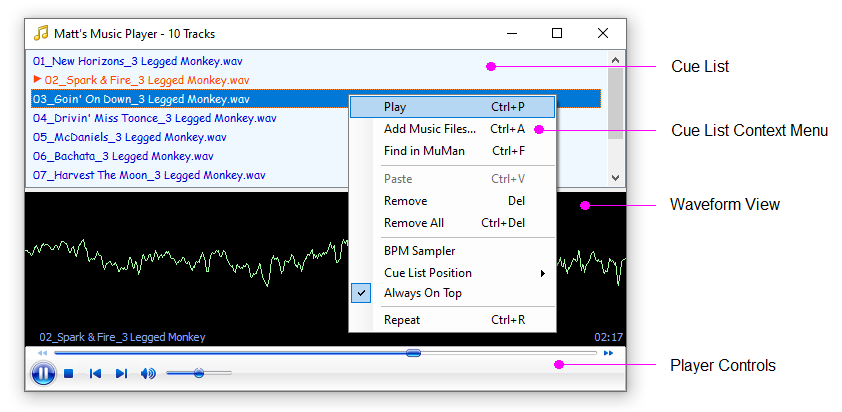
Starts playing the selected track. Use this to change which track is playing.
Find in MuMan (Ctrl+F)
Locates the selected track in Music Manager's Track view, if it's in the music library.
Adds tracks to the end of the cue list. It opens the file browser so you can select one or more music files or playlists (.m3u). Tracks do not have to be in the Music Library.
Simple but beautiful application for finding the beats-per-minute of the track that's playing.
The cue list can be positioned on the top, bottom, left or right of the player controls window. Top or bottom is best because this gives the full width of the window to view the track file names.
When checked (the default), the player is always the topmost window, so it is always visible on top of all other windows. If unchecked then it may be hidden by other widows, but you will still see its icon in the task bar, click on that to get it back.
For continuous playing of the tracks in the cue list, check the 'Repeat' option at the end of the context menu. When it gets to the end, it starts again from the beginning. The 'Repeat' option is turned off when the player is closed, so you need to check it each time you want a cue list to be looped. This option is very useful if you're the DJ and there's a long queue for the toilet.
This is the standard "oscilloscope" visualization. The waveform view lets you see if music is playing, and how loud it is. Maybe you can't hear it because your amplifier is switched off or the volume is at zero (and are you sure it's plugged in?). The waveform view looks nice too. You can double-click on the view to make it full-screen, and double-click again to go back.